【エラーコード: 0x800CCC0E】OutlookでiCloudメールが使えなくなった時の対処方法
Windows版iCloudを使用するとOutlookにiCloudのメールを管理することが出来ます。
しかし今回、iPhoneを変えたタイミングで、こんな表示が。。。
えぇ、、、
発生した問題
Windows10に入っている、Outlookの下側にに突如「送受信エラー」という文字列が、出てきました。
クリックしてみると、
エラーコードが0x800CCC0Eで、
購読フォルダを同期できません。エラー:サーバに接続できません。
との表示が出ました。
iCloudのサーバ同期がうまく機能していないようです。
解決方法
この解決方法では、Windows10 に入っているiCloudアプリケーションを操作します。
1,iCloudを開く
タスクバー左にある検索からiCloudと検索します。
「最も一致する検索結果」の下にあるiCloudをクリックして開きます。
2,サインアウトする
- iCloudのウィンドウが出たら、左下にある「サインアウト」をクリックします。
サインアウトしたらメールなどがが消えてしまうのではないかと思いますが、メールはiCloud上にあるので再度サインインすれば、大丈夫です。 - サインアウトをクリックすると、iCloud Driveをオフにしますか?というウィンドウが出ますが、「PCから削除」を選択してOKです。
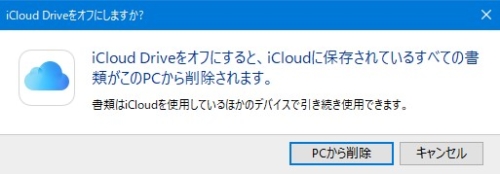 ウィンドウにも書いてある通り、iCloudをオフにしてもそのデータはiCloudサーバ上に保存されています。PCから削除をするだけで、iCloudからは削除されません。
ウィンドウにも書いてある通り、iCloudをオフにしてもそのデータはiCloudサーバ上に保存されています。PCから削除をするだけで、iCloudからは削除されません。
再度サインインすればまた、PCで開くことが出来ます。
3,連絡先をコンピュータから削除する
「iCloud連絡先およびカレンダーのコピーを残しますか?」というウィンドウでは、「コンピュータから削除」を選択します。
こちらも同様、操作しているパソコンから削除しているだけで、iCloudには残っています。
エラー原因とされそうなものを残さないで、一度真っ新にするという意味でもこちらの方が良いと思います。
4,Outlookを閉じて続ける
Outlookを開きっぱなしにしている場合は、こちらの「iCloud設定ウィンドウ(iCloud設定の為にOutlookを閉じますか?)」が表示されます。
ウィンドウのお勧めの通り、変なエラーを回避するためにも「Outlookを閉じて続ける」を選択します。
5,再度ログインする
ログアウトが完了するとすぐにログインウィンドウが出るのでログインします。
Apple IDとパスワードを入力後、2ファクタ認証が必要な場合もあります。
その場合は、iPhoneなどに表示されたポップアップを許可して表示された6桁の数字を入力します。
6,必要な機能を選択して適用をクリック
結構使っちゃってますね。。。
チェックボックスの内容に従ってて機能がパソコンに適用されます。
無料のiCloudを使っている場合は、5GBしかないため、「写真」のチェックは外しておくことをお勧めします。
6,iCloud用Outlook設定を行う
Outlook内にあるデータをiCloudにアップロードする設定をします。
特にこだわりなく、全ての連絡先とカレンダーをアップロードしても良い場合は
→ すべてのカレンダーと連絡先。
を選択します。
アップロードする情報を限定したい場合は、
→ 一部のカレンダーと連絡先。
を選択します。
それぞれ選択が完了するとiCloudとOutlookの同期が始まり、「設定が完了しました。」が表示されたら「終了」を選択します。
7,Outlookを開いて確認
Outlookを開いて、iCloudの同期が最新状態になっていることと、「送受信エラー」が消えていることが確認できたら完了です。
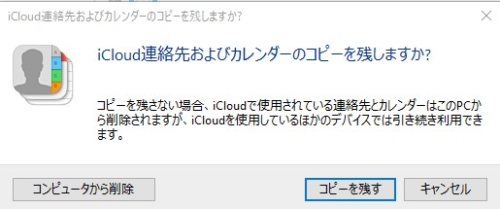
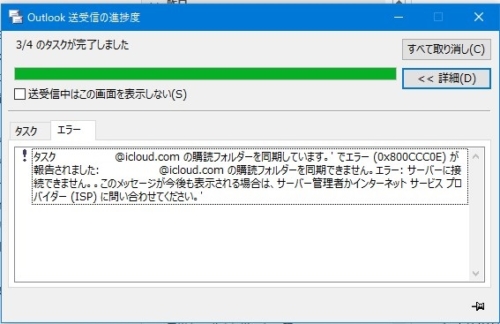
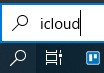
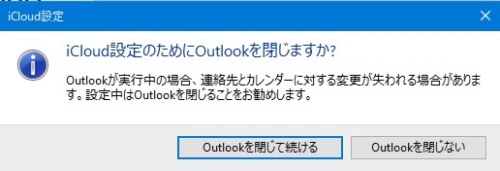
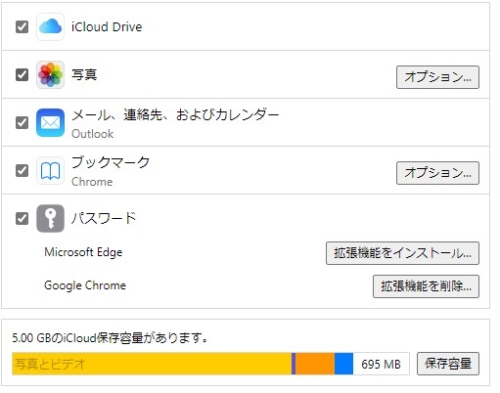
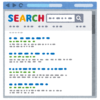
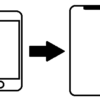



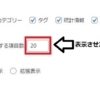


ディスカッション
コメント一覧
まだ、コメントがありません