【タスクマネージャ】CPU使用率などのリソース使用状況をリアルタイムでグラフに表示する方法【Windows10】
Windowsのパソコンのリソースの使用状況をリアルタイムで監視する方法をメモします。
リソースとは
リソースとは資源という意味でシーンによって指すものが変わります。パソコンにおけるリソースはCPUやメモリ、ネットワーク帯域などを指しています。
今回確認できるリソース情報
・CPU使用率
・メモリ使用量
・ディスクのアクティブ率
・ネットワークスループット
・GPU使用率
を確認することが出来ます。
確認手順
1,画面下部にある、タスクバーにカーソルを合わせ右クリック
2,タスクマネージャー(K)を選択
3,タスクマネージャーウィンドウの左下にある「詳細(D)」をクリック
4,タスクマネージャーの詳細が開けたら、ウィンドウの上部にある「パフォーマンス」タブをクリック
あ、、、メモリ結構食ってる、、、
5,確認したい項目を選択
これで各リソースのグラフを確認することが出来ます。
項目
CPU使用率
CPUの全てのコア含めて100%としたときの使用率を出力しています。
コア(論理プロセッサ)ごとに分けて出力したい場合は、グラフ上で右クリックし、「グラフの変更(H)」>「論理プロセッサ(L)」を選択すると以下のように分けて確認できます。
メモリ
パソコンの全体メモリ容量の内、どのくらい使用しているかを確認できます。
今回の場合は、8GB中6.5GBを使用しているという状態です。
思ったよりメモリを使用する作業をしているみたいです。
いずれは何とかします。w
ディスク
画像の上のグラフの「アクティブな時間」では、ディスクが読み取りや書き込みを行っている時間の割合を表示しています。
ここが100%となるということは、ディスクが全くの休みなく何らかの処理を行っているという意味であるため、常に忙しい状態です。
このディスクが原因でPCが重くなるということもあります。
重くなる原因の一例としてはセキュリティソフトのスキャンが挙げられます。
セキュリティソフトのスキャン中は、ディスクの中に問題のあるファイルがないかを1つ1つ隈なく調査しています。
その為、いつも以上にディスクを使うので、100%に近いグラフが出ると思います。
画像の下のグラフはディスクの転送速度を表示しており、1秒間にどのくらいのデータ転送を行っているかを確認することが出来ます。
実線が読み取り速度で、点線が書き込み速度です。
ネットワーク
ここではネットワークのスループット(データの伝送速度)をbpsという単位で表示しています。
Kbpsは1秒間に何Kbit(キロビット)のデータを転送したのかということを表していて、Kbit/Secondsの略です。
もっと詳しくすると1Kbitというのは1000bitですので、「1秒間に何千bitのやりとりをしました」という事を表しています。
Wi-Fiを通してネットワークに接続している場合は、「イーサネット」が「Wi-Fi」になります。
「イーサネット」とは、簡単に言うとWi-Fiのような無線接続ではなくLANケーブルなどを通してネットワークに接続する有線接続方式のことです。
スマートフォンのテザリングをWi-FiからではなくUSBを介して接続した場合もイーサネットとして表示されます。
上の画像は送信受信ともに最新は0Kbpsですが、ここでYoutubeを再生してみます。
下の画像はYoutubeの動画ページを開いた直後の様子です。
画像下部にある送信、受信の数字がどちらも0Kbpsであったのに対して、送信が104Kbps、受信が6.7Mbpsと変化しました。
パケットの内容を見ないとわからないですが、恐らく、送信で「Youtubeのサーバにこの動画ページの情報をください。」というリクエストを送り、受信でページ情報と動画本体が送られてきていると思われます。
6.7Mbpsは数字だけ見ると少ないように見えますが、MbpsはKbpsの1000倍なので6.7MbpsをKbpsに直すと6700Kbpsになるため、十分な通信が行われています。
bpsの関係は以下の通りです。
1Mbps=1000Kbps=1000000bps(100万bps)
次に、グラフを見てみましょう。
グラフの上部が500Kbpsが11Mbpsに変化しました。
ネットワークは他のリソースグラフと違い、スループット(通信量)がグラフの最大値に収まりきらない場合はそのスループットに応じて最大値が自動で変化してグラフが表示されます。
GPU
GPUは映像や画像などに特化した計算処理を行います。
上のグラフでは、GPU使用率を表示しており、下のグラフではGPUにあるメモリ「VRAM」の使用量を表示しています。
GPU使用率では、グラフ上で右クリック、「グラフの変更(H)」>「複数エンジン(E)」を選択することで、以下の画像のように項目ごとに分けて表示することも可能です。
以上、リソースグラフの見方の解説でした!!













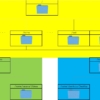


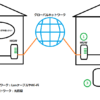


ディスカッション
コメント一覧
まだ、コメントがありません