WindowsのPCでVPN接続する際に出る様々なエラーを解決!!
ここでは、VPNの接続設定を済ませているのに、接続しようとするとエラーが出て接続できない場合の解決方法をメモしています。
VPN接続設定を行う手順は以下の記事を参考にしてみてください。
【エラーパターン 1】PPPリンク制御プロトコルを終了しました。
XXXに接続できません。
PPPリンク制御プロトコルを終了しました。このエラーの場合の対処法は、VPNの接続元となるのクライアント側端末のセキュリティ設定を変更行う必要があります。
以下の手順を試してみてください。
ネットワークとインターネットの設定を開く
タスクバーの"Wi-Fiマーク"もしくは"有線接続マーク(コンピュータのマーク)"をクリックし、接続先一覧の下部にある"ネットワークとインターネットの設定"をクリックします。
ネットワークと共有センターを開く
ネットワークとインターネットの設定画面が開けたら、"状態"画面の"ネットワークと共有センター"をクリックします。
アダプターの設定の変更を開く
ネットワークと共有センターの画面左にある一覧から”アダプターの設定の変更”をクリックします。
VPNのプロパティを開く
今回の場合、”WAN Miniport(L2TP)”を書いてあるネットワーク設定が対象となります。
これを右クリックして、プロパティを選択します。
セキュリティ設定を行う
3つの部分を変更します。元々設定されている場合は、変更の必要はありません。
変更①
VPNの種類(T):の部分を”IPsecを利用したレイヤー2トンネリングプロトコル(L2TP/IPsec)”を選択します。
変更②
データの暗号化(D):の部分を"暗号化が必要(サーバが拒否する場合は切断します)“を選択します。
変更③
認証で"次のプロトコルを許可する(P)“選択ののち、”チャレンジハンドシェイク認証プロトコル(CHAP)(H)”にチェックを入れます。
OKでプロパティを閉じ、再度接続を試みます。
もし、全く同じエラーが出たら、変更③の部分でMicrosoft CHAP Version 2 (MS-CHAP v2)にもチェックを入れてみましょう。
【エラーパターン 2】リモートサーバーが応答しないため、使用するコンピューターとVPNサーバー間のネットワーク接続を確立できませんでした。
リモートサーバーが応答しないため、使用するコンピューターとVPNサーバー間のネットワーク接続を確立できませんでした。これは使用するコンピューターとリ モートサーバー間のネットワークデバイス(ファイアウォール、NAT、ルーターなど)の1つがVPN接続を許可するように構成されていないことが原因だと考えられます。管理者またはサービスプロバイダーに問い合わせて、どのデバイスが問題を引き起こしているのかを判定してください。このパターンはネットワーク機器のファイヤーウォールがVPNの通信をブロックしている可能性もありますが、過去にネットワーク機器に特殊な設定をしていない場合は、VPN接続元となるPCのNATトラバーサル(NAT越え)の設定が無効となっている可能性があります。レジストリを変更する必要があります。
操作をミスったりするとWindowsが使えなくなる…なんてこともあり得ますので、当記事の手順を1つずつ確認しながら行ってください。
レジストリエディタを起動する
[Windowsキー]+[R]を押下して"ファイル名を指定して実行“を開きます。“名前(O):"の入力部に"regedit"と入力し、OKを選択します。
PolicyAgentを開く
レジストリエディタが立ち上がったら、エディタ画面の左列にあるフォルダを以下の画像のようにPolicyAgentまで開いていきます。
PolicyAgentまでのフォルダパス
コンピューター\HKEY_LOCAL_MACHINE\SYSTEM\CurrentControlSet\Services\PolicyAgent
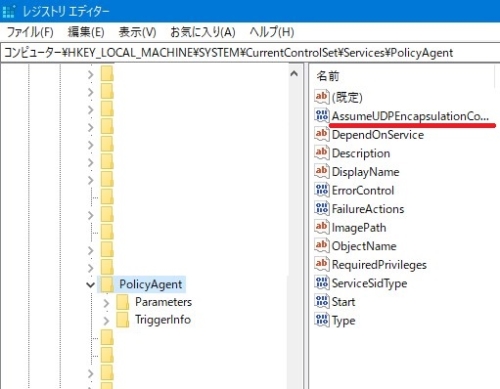 赤線部をこれから作成しますので、この段階では無い状態が正しいです。
赤線部をこれから作成しますので、この段階では無い状態が正しいです。
DWORD(32ビット)値を作成
レジストリエディターの左上にある"編集"から"新規">"DWORD(32ビット)値"を選択してファイル名を"AssumeUDPEncapsulationContextOnSendRule“にします。
DWORD(32ビット)値を編集
先ほど作成した"AssumeUDPEncapsulationContextOnSendRule“ファイルを右クリックして、"修正"をクリックします。
DWORD(32ビット)値の編集画面が出てきたら、値のデータ(V):の数字が"0″になっているので、"2″に変更してOKで閉じます。
作成したデータの確認後、PCを再起動
作成したファイルの"名前"、"種類"、"データ"が以下の画像のように設定されていることが確認出来たらパソコンを再起動します。
接続確認
以上の修正手順を踏んだら再度VPN接続を試してみてください。
”接続済み”となったら成功です!
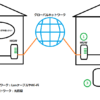





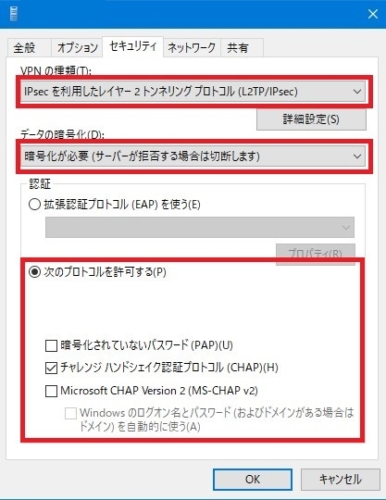
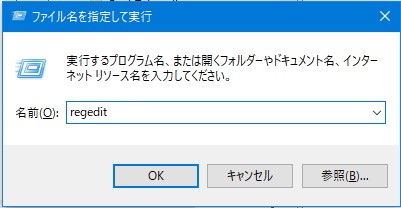
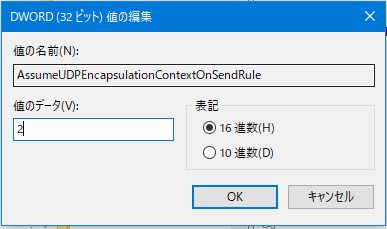

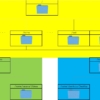



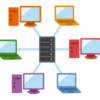



ディスカッション
コメント一覧
まだ、コメントがありません