自宅で使っているPCでVPN情報を登録し、実際にVPN接続を行う【(第1弾 第2章)家から実家のファイルサーバを使いたいんじゃ!シリーズ】
今回は「家から実家のファイルサーバを使いたいんじゃ!シリーズ」【第1弾】自宅から実家のファイルサーバにアクセスしてみるの「自宅で使っているPCでVPN情報を登録し、実際にVPN接続を行う編」です。
シリーズの概要はこちらをご覧ください。
第一弾の概要
今回、操作する場所を図にすると以下のようになります。
この3つの操作を行って、自宅から実家にあるファイルサーバに接続して自分のフォルダを使いたいと思います。
①実家のホームゲートウェイのVPNサーバ機能を使えるようにする
②自宅で使っているPCでVPN情報を登録し、実際にVPN接続を行う ←イマココ
今回は①で取得・作成した情報を使って自宅で使用しているPC(Windows)から実家のネットワークへ接続してみたいと思います。
自宅のPCでVPN接続情報を設定する
PCの設定画面を開く
- 画面左下のWindowsマークをクリック
- 設定(歯車マーク)をクリック
ネットワークとインターネットをクリック
設定ウィンドウが表示されたら、地球マークの「ネットワークとインターネット」をクリックします。
VPNを選択
「ネットワークとインターネット」ウィンドウが表示されたら、左カラムから「VPN」を選択します。
「VPN接続を追加する」をクリック
VPN設定画面が表示されたら、「VPN接続を追加する」を選択します。
VPN情報を入力して保存する
「VPN接続を追加」ウィンドウで以下の画像のようにVPN接続情報を設定していきます。
また、以下の項目は前回の「実家のホームゲートウェイのVPNサーバ機能を使えるようにする」の手順で控えておいてください。
・サーバ名またはアドレス
・事前共有キー
・ユーザ名
・パスワード
では実際に入力していきます。
①VPN プロバイダー
Windows (ビルドイン)を選択します。
②接続名
「実家」、「会社」、「自宅」など自分でわかりやすい名前を入力してください。
③サーバ名またはアドレス
前回手順の「グローバルIPアドレスを確認」で確認したIPアドレスを入力してください。
④VPNの種類
プルダウンから「事前共有キーを使った L2TP/IPsec」を選択してください。
⑤事前共有キー
前回手順の「VPNサーバ機能の有効化」で控えた文字列を入力してください。
⑥サインイン情報の種類
プルダウンから「ユーザ名とパスワード」を選択してください。
⑦ユーザ名(オプション)
オプションと書いてありますが、入力してください。
前回手順の「VPNアカウントを作成」で作成したユーザ名を入力してください。
⑧パスワード(オプション)
オプションと書いてありますが、入力してください。
前回手順の「VPNアカウントを作成」で作成したパスワードを入力してください。
⑨サインイン情報を保存する
チェックを入れます
⑩保存
設定を保存します。
実際にVPN接続を行う
先ほど設定したVPN接続情報を使って実際に接続します。
設定した接続名をクリックします。
「接続」をクリックします。
「接続済み」となったら接続完了です。
もし、接続エラーが発生している場合は、以下の解決手順を試してみてください。
VPN接続先のIPアドレスを確認
本当にVPN接続が出来ているか確認してみましょう。
コマンドプロンプトを開く
- 「Ctrl」+「R」を同時押下
- 「cmd」と入力
- コマンドプロンプト画面が開かれたら「ipconfig」と入力しEnterキーを押下
- PPP アダプターの「IPv4 アドレス」が192.168.xxx.xxxなどのIPアドレスが書いてあればVPN接続先のローカルネットワークに入ることが出来ています。

次の手順はこちらです!

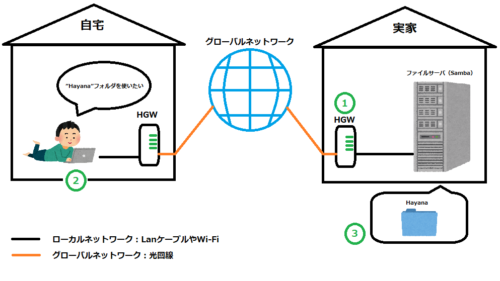
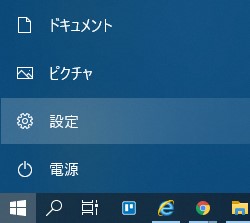
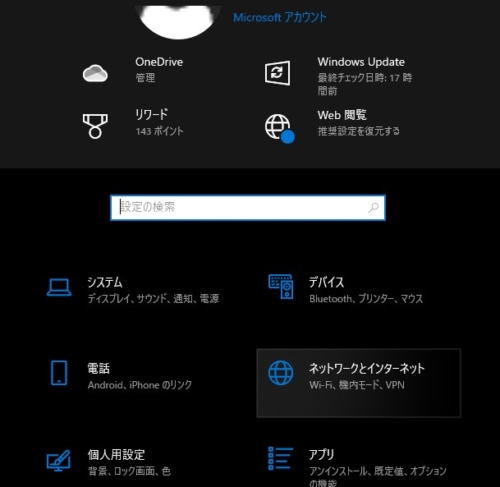
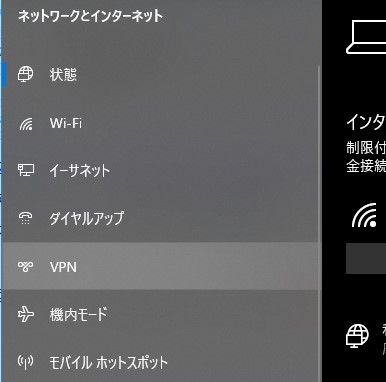
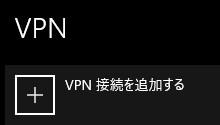
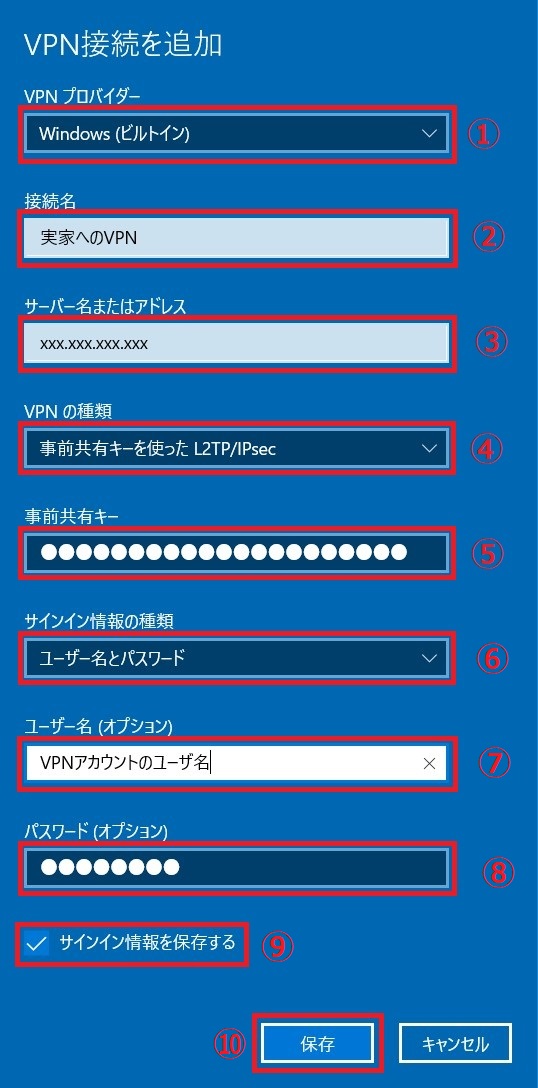
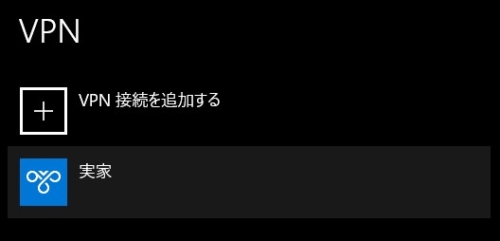
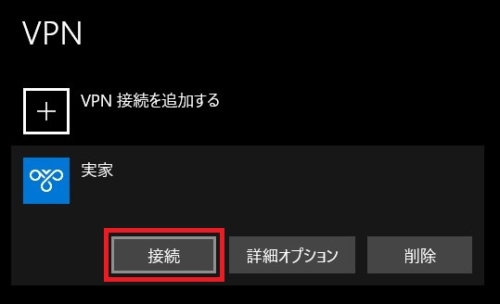
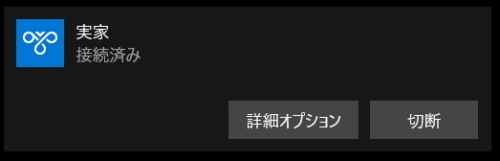

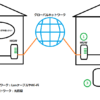


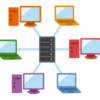
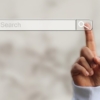

ディスカッション
コメント一覧
まだ、コメントがありません