【Excel】リスト選択でセルに入力する方法!!作業量が格段に減る小技!!
まずは、この表をご覧ください。
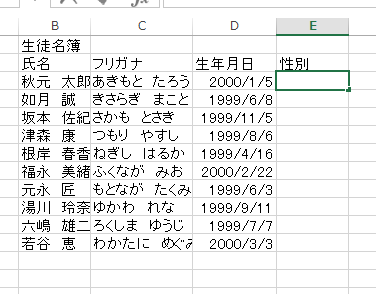
こちらは、突貫かつ簡易的ではありますが、生徒の「氏名」「ふりがな」「生年月日」が書かれている名簿です。
※人物名や生年月日等は全て私が即興で考えた架空のものです。
※「フリガナ」なのに”ひらがな”になっているのは気にしないでください。純粋にミスりましたw
今回は、こちらの性別の欄を埋めたいと思います。
しかし、10名の各欄に男や女と打つのはめんどくさい!!
1項目に「o t o k o スペース変換 Enter」または「o n n a スペース変換 Enter」で6か7回のキー操作を行い、これを各項目行わなければなりません。
次の行に移るためにはもう一度「Enter」を押すため、+1回増えます。
今回の場合は10人いる為、70~80回のキー操作!!(めんどくさ。。。。)
ここまで操作回数が増えれば、ミスも起きやすくなります。
その為、当記事では「男」「女」の2つの項目が入っている「リスト」から選択するだけで入力できるようにしたいと思います。
リストとは
下の図のようにあらかじめ設定した文字列の選択肢から選ぶことで選択した文字列を自動で入力することが出来ます。
これがリストです。
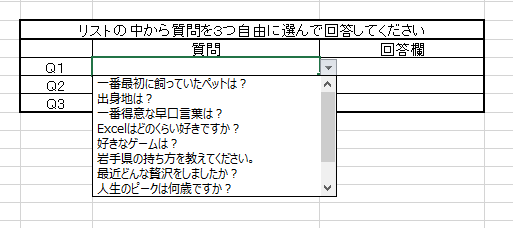
作成手順
①リストを適用したいセルを選択します。(セルは範囲選択・複数選択OK)
②Excelの一番上のバーにファイルやホームなどがあるメニューバーがあるかと思いますが、この中の「データ」を使用します。
「データ」→「データの入力規則」の順に選択します。
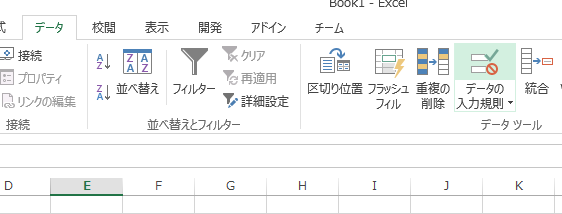
③「データの入力規則」の設定画面が出たら、「すべての値」をクリックしリストを選択します。
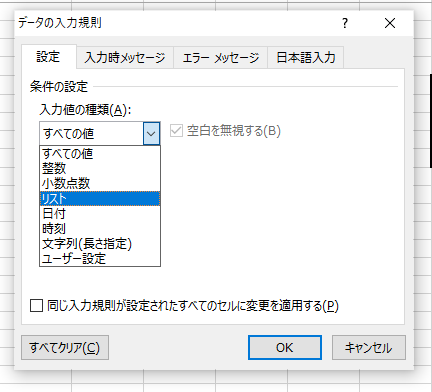
④リストを選択すると「元の値」が出てくるので、そこに選択肢としてリストに入れたい文字列を入力します。
項目ごとの切り分けは「,(半角カンマ)」を使って選択肢を切り分けてください。
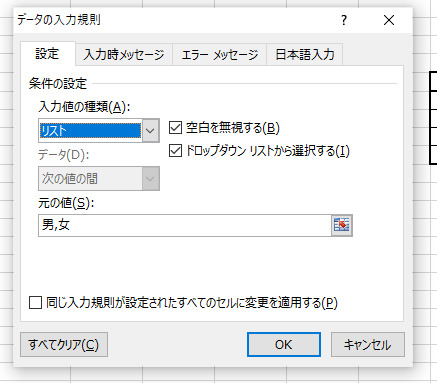
入力を終えたら「OK」をクリック。
⑤適用されたセルを選択するとリストボタンが現れ、クリックすると先ほど作成した選択肢を選ぶことが出来ます。
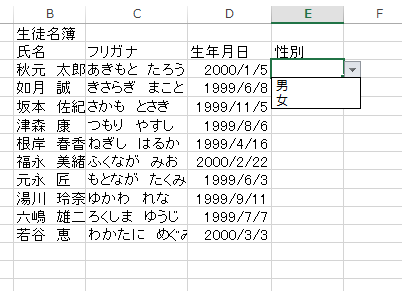
無事、リストから性別を振り分けることが出来ました。
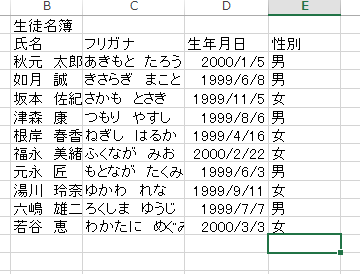
終わりに
今回の例のように10件のデータの入力では最大80回のキーボード入力が必要だとはいえ所詮は10件です。
正直、手入力した方が早いかもしれません。
しかし、これが100件以上のデータであったり入力文字数が多い場合は、膨大な作業量になってしまう可能性があります。
そのような時に、この小技を使うだけで作業量が格段に減るのでぜひ使ってみてください!



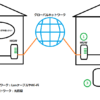




ディスカッション
コメント一覧
まだ、コメントがありません