【Outlook】作成したメールを1分後に送信する方法【送信遅延設定】
Outlookでメールを作成し、「送信」ボタンを押すと、デフォルトではすぐに送信されますが、、、
書いてる途中で送っちゃった。とか、宛先ミス、記載ミスなど、送信した後に「あちょっと待って!…あぁ…送っちゃった。。。」って思うような誤送信ってありますよね。
これが個人情報を含んでいるファイルを添付していたり、社内に宛てたメールをお客さんに送ってしまったとなると大惨事です。
1分でいいから送信後に記載ミスや宛先ミスなどを思い出して修正出来る時間が欲しい!
そんなときに使える、送信ボタン押下後すぐに送信されず、1分後に送信するといった猶予時間(送信遅延)を持たせる設定方法を紹介します。
※一部の製品(Microsoft 365(旧:Office 365)など)のOutlookを使用している場合、 配信遅延の設定後に設定した遅延時間を超えても送信されない場合があります。
そのような問題に遭った方は以下のページで解決方法をまとめていますのでご覧ください。
では配信遅延の設定手順を紹介します。
仕分けルールから作成する
- Outlookの最上部にあるタブ「ホーム」内にある「リボン」から「ルール」を選択します。
- 「ルール」ボタンを選択すると出てくる「仕分けルールと通知の管理(L)…」を選択します。
- 「仕分けルールと通知」画面から「新しい仕分けルール(N)…」を選択します。
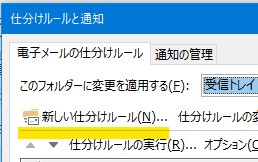
- 「自動仕分けウィザード」内の「新しい仕分けルールを作成する」>「送信メッセージにルールを適用する」を選択して「次へ」をクリックします。

- 「条件を指定してください」では何も指定せずに「次へ」をクリックします。
メッセージボックスで「この仕訳ルールはすべての(送信メッセージ)に適用されます。よろしいですか?」と表示されたら「はい(Y)」を選択します。
- 送信メッセージに対する処理を選択します。
「メッセージに対する処理を選択してください」という画面に遷移したら、
・「ステップ1:処理を選択してください(C)」では「指定した時間 分後に配信する」のチェックボックスをクリックしてチェックを入れます。
・「ステップ2:仕分けルールの説明を編集してください(下線部分をクリックします)(D) 」では「指定した時間」をクリックします。
「配信時間の指定」画面が出たら「配信時間を指定してください 分後」のところに任意の数字を入力してください。
今回は送信ボタンを押してから1分後に配信したいので「1」と入力して「OK」を選択します。
この仕分けルールは次のタイミングで適用されます:メッセージを送信したとき1分後に配信するとなったら「次へ」をクリックします。 - 「例外条件を選択します」はそのまま「次へ」をクリックします。
- 「ルールの設定を完了します。」画面に遷移したら以下の様に設定します。
・「ステップ1:仕分けルールの名前を指定してください(N)」
任意のルール名を入力します。
・「ステップ2:仕分けルールのオプションを設定してください」
「この仕分けを有効にする(T)」のチェックボックスをクリックしてチェックを入れます。
複数のメールアカウントをOutlookで管理している場合は「この仕分けルールをすべてのアカウント用に作成する(C)」にチェックを入れることで管理しているすべてのメールアカウントでこの設定を適用させてあげることができます。
・「ステップ3:仕分けルールの説明を確認してください(下線部分をクリックします)(D)」
この仕分けルールは次のタイミングで適用されます:メッセージを送信したとき1分後に配信するであることが確認出来たら完了をクリックします。
以上で1分後送信設定が完成です。
新しくメールを作成して送信ボタンをクリックしたら1分間送信トレイに保存されて、1分後に送信されます。
この1分間の間に宛先ミスや記載ミスなどを思い出したら、送信トレイ内にあるメールを選択することで編集ができます。
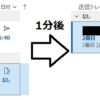
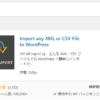





ディスカッション
コメント一覧
まだ、コメントがありません