【Windows】複数あるファイルのファイル名を一発で変更する方法!
今回は複数あるファイルのファイル名をコマンド一発で変更する方法をメモします。
操作するファイルと変更するファイル名
ファイル名を変更するものは連番コピーコマンドの回で作成した「朝会議事録X.txt」を使っていきます。
↓連番コピーコマンドの回↓
「朝会議事録1.txt」~「朝会議事録31.txt」まで作成したものの、急に予定変更が入り、これからは放課後前に「夕会」として会議を実施したいとのことになったので「夕会議事録」にしておこうと思います。
ファイル名の変更を手作業でやった場合の例
上から順にファイル名を変更するとしたらまずは「朝会議事録1.txt」を変更します。
- 朝会議事録1.txtをクリックして選択してから、右クリックをします。
- 右クリック後に出てくるメニューから「名前の変更(M)」をクリックします。
- 「朝会議事録1.txt」を「夕会議事録1.txt」に変更して「Enter」を押下して完了です。
ここまでで、8秒ほどかかっている為これを後30回繰り返すとなると、全作業で240秒(4分)ほどかかる見込みになります。
4分であれ正直無駄な時間だと思いますので、これをコマンド一発で解決していきます。
ファイル名を一括で変更する手順
コマンドプロンプトを開く
まずはファイル名を一括で変更したいファイルがあるフォルダでコマンドプロンプトを開きます。
詳しい手順はこちら
※「コピーしたいファイルがあるフォルダ」を「ファイル名を一括で変更したいファイルがあるフォルダ」に置き換えてご覧ください。
この手順が完了すると以下の画像の様にコマンドプロンプトが開きます。
「C:\Users~~~\対象のフォルダ名>」になっていればOKです。
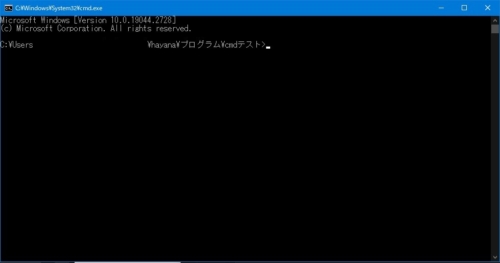
dirコマンドで操作対象のファイルがあることを確認できれば、なお良しです。
ファイル名を一括で変更するコマンド
では、ファイル名を一括で変更するコマンドを作っていきます。
朝会議事録を夕会議事録に変更する場合は以下のコマンドとなります。
ren 朝会*.txt 夕会*.txtコマンド解説
今回は、ファイル名を変更する為、Renameを意味するrenコマンドを使用します。
~renコマンドの基本的な使い方~
ren 変更する前のファイル名 変更した後のファイル名~朝会議事録1.txtを夕会議事録1.txtに変更する場合~
ren 朝会議事録1.txt 夕会議事録1.txt上記のコマンドでは一つのファイルを変更しているだけなのであと30回実行する必要がある為、コマンドでファイル名を修正する意味がないですよね。
そこで出てくるワイルドカード
そこで「*(アスタリスク)」が出てきます。
コマンド中に「*」を使うと「*という文字」ではなく「0文字以上の何かしらの文字」を意味するワイルドカードとして使われるので、「1」でも「22」でも「a」でも「Hachiman」でも認識します。
ということで、今回使用した朝会議事録のファイル名変更のコマンドは以下の様に「朝会から始まるファイル名を全て、夕会から始まるファイル名に変更する」という意味になります。
ren 朝会*.txt 夕会*.txt
↓このコマンドの中身を見てみると
「rename」します。「朝会議事録[1~31].txt」を「夕会議事録[1~31(変更前の数字と一緒)].txt」に。
renコマンド実行結果
実行結果は上の画像の様に、朝会議事録が夕会議事録に変わっています。
また、「朝会」から始まるファイル名を「夕会」から始まるファイル名に変更したので、朝会議事録作成用のテンプレートも夕会用のテンプレートになりました。
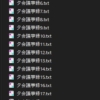
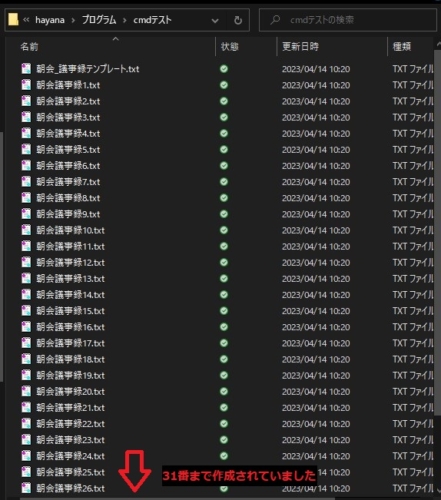
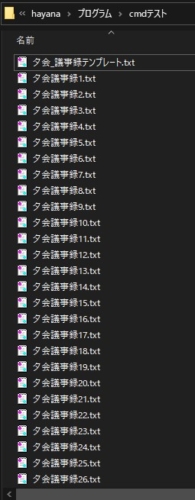
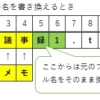







ディスカッション
コメント一覧
まだ、コメントがありません