【Windows10】何度も「更新して再起動(シャットダウン)」が繰り返し出続ける場合の対処方法
ここ1ヶ月程、PCの作業環境をそのままにするために、つけっぱなしにして放置していたので、今日Windows Updateがてら「更新して再起動」を実行したのですが、再起動後なのに「更新して再起動」が複数回続いたので、これはおかしい…更新失敗しているのでは?と思い、対処してみました。
「更新して再起動」がぐるぐると繰り返し出て終わらない問題の詳細
①久々のWindows Updateの為に更新して再起動を実施。
②再起動後に「Windowsキー」>「電源」を確認すると「更新して再起動」を発見。
③「最近全然更新してなかったから複数回に分けてUpdateがあるのかな」と思いながら「更新して再起動」を実施
④再起動後に電源を確認すると、また「更新して再起動」を発見
⑤「さすがに溜め杉田。。。」と思いながら、「更新して再起動」を実施。
⑥再起動の画面をぼーっと眺めていると、ふと更新作業をしていないことに気づく。
⑦おかしい。。。と思いながら電源を再度確認すると「更新して再起動」を発見。
あまりにも変だったのでWindows Updateの失敗について調べ、以下の対処してみたら治ったので、記しておきます。
1,トラブルシューティングの実施
まず初めに、トラブルシューティング ツールを実行してみました。
①Windowsマークの右隣にある検索バーで「トラブルシューティング」と検索し、「トラブルシューティングの設定」をクリックします。
②「追加のトラブルシューティング ツール」をクリック。
③「起動して稼働中」の内からWindows Updateをクリック→「トラブルシューティング ツールの実行」を選択。
しかし、「問題を特定できませんでした」と返ってきたため、次の段階に移ります。
2,DISMコマンドの実行
①Windowsマークの右隣にある検索バーで「cmd」を検索
②コマンドプロンプトと出たら以下の画像のように、「管理者として実行」をクリック。
③「このアプリがデバイスに変更を加えることを許可しますか」と出た場合は「はい」を選択
④以下の文をコピーします。
DISM.EXE /online /cleanup-image /restorehealth
④コマンドプロンプトと呼ばれる黒い画面が出たら、その画面上で右クリックをし、コピーした文を張り付けます。
⑤張り付けたら「Enterキー」を押して、「操作は正常に完了しました。」という文が出るまで待ちます。
⑥完了したら、コマンドプロンプトの右上にある「X」ボタンをクリック。
⑦再度Windows Updateを実行します。
この段階でも症状は全く変わらなかったため、次の段階に移りました。
3,システムファイルチェッカーの実行
①Windowsマークの右隣にある検索バーで「cmd」を検索
②コマンドプロンプトと出たら「管理者として実行」をクリック。
③以下の文をコピー
SFC /scannow
④コマンドプロンプトと呼ばれる黒い画面が出たら、その画面上で右クリックをし、コピーした文を張り付けます。
⑤張り付けたら「Enterキー」を押して、「検証は100%が完了しました」という文が出るまで待ちます。
⑥完了したら、コマンドプロンプトの右上にある「X」ボタンをクリック。
Windows Updateを実行してみると、元に戻り、通常通り実行することが出来ました。
再起動も溜め込んだ分もあったからか少々時間は掛かったものの無事に完了しました。
【参考情報】
Windows 10 – Windows Update に失敗する場合の対処法
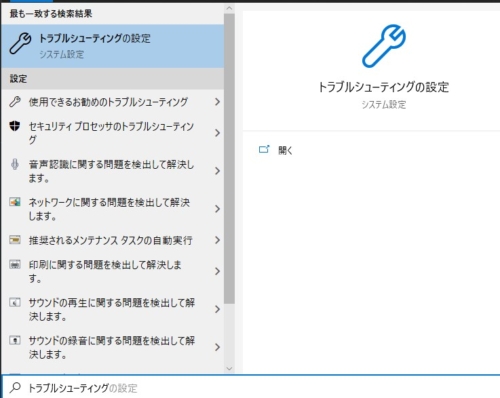
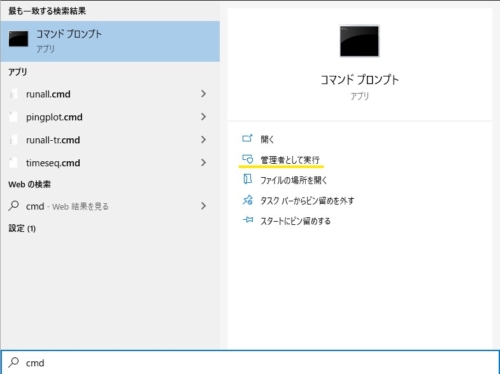





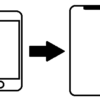


ディスカッション
コメント一覧
まだ、コメントがありません