Wordで作成した表の幅と高さを均等に整える方法!!
Microsoft Officeが提供している文書作成ソフトのWord(ワード)内で作成した表の高さと幅を整える方法を実践します。
幅を揃える
まず、ワード内で票を作成し、文章を入れていきたいと思います。
あぁ、、、なんて汚い、、、
高さは均等に整っているので、幅を揃えていきましょう。
①対象となる表の中であればどこでも良いので好きなところをクリックして選択します。
すると、ワードの最上部に「ホーム」や「挿入」といったようなタブに
「テーブルデザイン」と「レイアウト」が出てくるので、「レイアウト」をクリックします。
②「レイアウト」を選択すると「セルのサイズ」というグループが出てくるのでその中から「幅を揃える」というボタンをクリックしましょう。
すると無事に表の幅をきれいに揃えることが出来ました。
高さを揃える
ではこちらは、例としてPDCAをまとめた表を使っていきます。
①幅を揃えた時と同様、対象となる表の中であればどこでも良いので好きなところをクリックして選択します。
すると、ワードの最上部に「ホーム」や「挿入」といったようなタブに
「テーブルデザイン」と「レイアウト」が出てくるので、「レイアウト」をクリックします。
②「レイアウト」を選択すると「セルのサイズ」というグループが出てくるのでその中から「高さを揃える」というボタンをクリックしましょう。
すると無事に表の高さを揃えることが出来ました。
これはこれで、、、見づらいのではないだろうか、、、
高さ調整前のPDCAをまとめた表を使ってほかのサイズ調整もやってみましょう。
文字列に従って幅を自動調整
①対象の表をクリックしてタブの「レイアウト」 > グループの「セルのサイズ」 > ボタンの「自動調整」 > 「文字列の幅に自動調整」を選択
選択するとこのように、各列の最大文字幅に従って表サイズを調整します。
指定した列のみの幅を均等に調整
まず、3列目が文字列に対して幅が狭いように感じるので手動で調整しました。
1列目と2列目が汚いように感じるので、幅を均等に整えましょう。
①1列目と2列目にある文字列全てを選択
上のような状態になったら、タブの「レイアウト」 > グループの「セルのサイズ」 > 「幅を揃える」を選択
そうすると下のように1列目と2列目のみが均等な幅になりました。
以上、ワード内で作成した表の高さと幅の調整方法の紹介でした!!


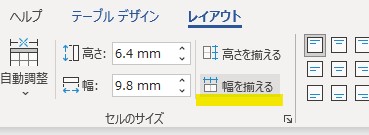
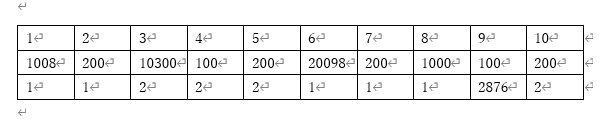
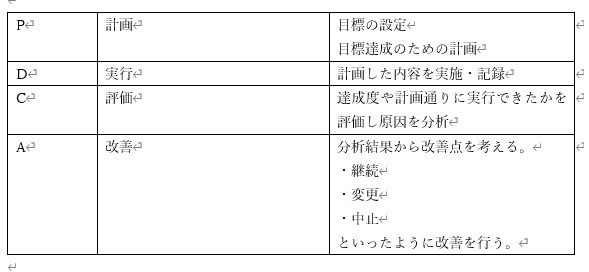

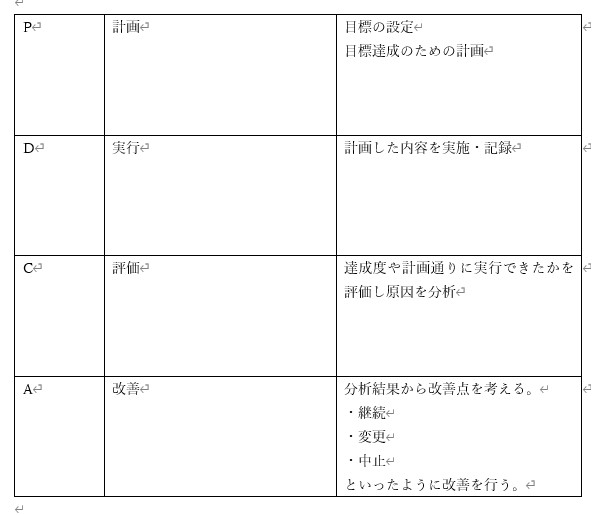
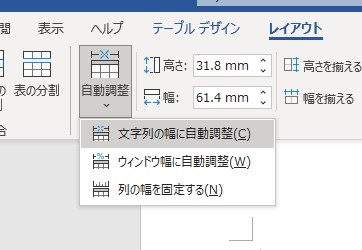

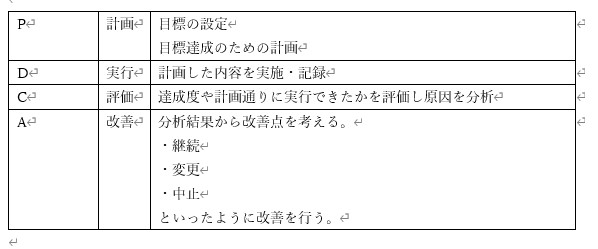



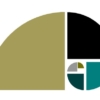

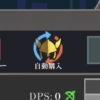
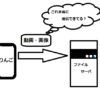
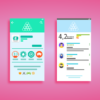

ディスカッション
コメント一覧
まだ、コメントがありません