先頭文字が勝手に大文字になってしまう機能を無効化する手順【Outlook】
Outlookを使用してメールを作成する時にアルファベットで文字を書いて(例:hayana)エンターを押すと、行頭の場合「Hayana」という様に先頭文字が自動的に大文字に変換されてしまうことありませんか?
これは、Outlookの「オートコレクト」という機能によって文章の1文字目のアルファベットが自動的に修正されています。
これ、、正直あんまりいらない、、、
オートコレクトの先頭文字を大文字にする機能を無効化して、快適にOutlookを使いましょう。
オートコレクト設定手順
今回は、Microsoft 365(旧 Office 365)を使って解説します。
1,「ファイル」タブを選択
Outlook上部にあるリボンからファイルタブを選択します。
2,オプションを選択
画面左下にある「オプション」を選択します。
3,メールを選択
「Outlookのオプション」のウィンドウがが表示されたら、左部にある「メール」を選択します。
4,「スペル チェックとオートコレクト(S)…」を選択
メッセージ作成にある「スペル チェックとオートコレクト」のボタンをを選択します。
5,「オートコレクトのオプション(A)…」を選択
「編集オプション」ウィンドウが開いたら、「文章校正>オートコレクトのオプション」にある、「オートコレクトのオプション(A)…」ボタンを選択します。
6,「文の先頭文字を大文字にする[the … → The …](S)」のチェックを外す
「オートコレクト」ウィンドウが開いたら、「オートコレクト」タブ内にある「文の先頭文字を大文字にする[the … → The …](S)」をクリックしてチェックマークを外します。
「OK」ボタンをクリックしてオートコレクトウィンドウを閉じます。
7,今まで開いたウィンドウを「OK」で閉じる
「オートコレクト」ウィンドウに辿り着くまでに開いた
・「編集オプション」ウィンドウ
・「Outlookのオプション」ウィンドウ
の2つも、ウィンドウ下部にある「OK」ボタンを選択して閉じれば設定完了です。
設定確認
メール作成画面を開いて適当なアルファベットを入力後、Enterキーを押して改行してみてください。
ちゃんと小文字のままですね!
以上!




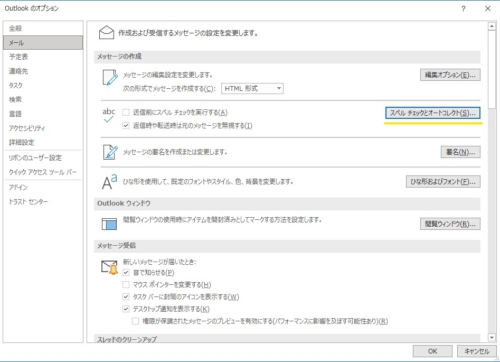
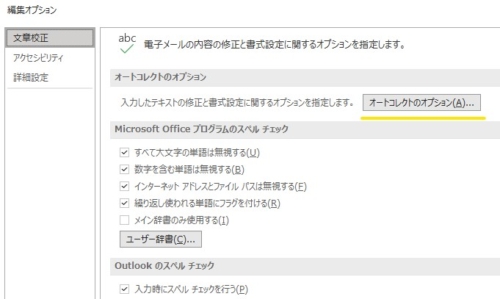
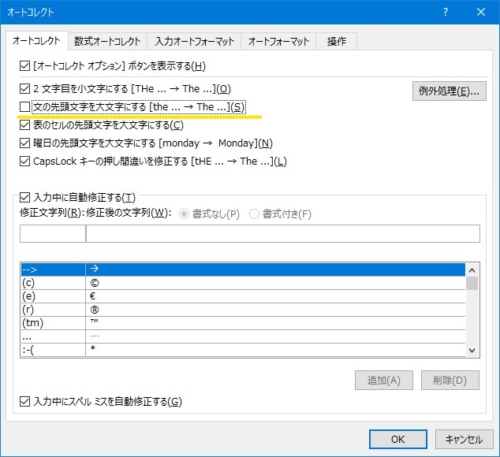



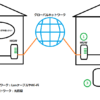

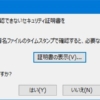


ディスカッション
コメント一覧
まだ、コメントがありません