Wordで作成した表の行列を入れ替える(変換)方法!!
今回はWord(ワード)で作成した表(テーブル)の行と列を入れ替えるやり方のメモです。
行と列とは
行と列はどのようなものなのか簡単にまとめます。
行・・・表内の横の並びのこと
列・・・表内の縦の並びのこと
すなわち、「表の行列を入れ替える」ということは「表の縦横を入れ替える」ということになります。
それを踏まえて、サンプルを見てみましょう。
入れ替える表のサンプル
ここに実験Aと実験Bの実験結果を横に並べてしまった表があります。
結果を横に並べてしまうと「4回目、5回目、6回目」の実験を重ねた結果は右に付け足されていき、列が増えていくということになる為、下の表のようにそれぞれのマスが小さくなってしまいます。
実験結果を右ではなく下に付け足す方法であれば7回目以降の実験結果は行が増えるだけなのでこのような問題は無くなります。
そのため、行列を入れ替える必要があります。
入れ替えるために必要なもの(材料)
・Word
・Excel※
以上の2つです。
※残念ながら表の行列をWordだけで一気に入れ替える方法は今のところありません。Microsoft Officeの表計算ソフト「Excel(エクセル)」も必要となります。
Microsoft(Office)365を購入されている方は、WordとExcelどちらもインストールできるので別途購入などの心配はありません。
では、下の手順を参考に行列を入れ替えてみましょう
行列入れ替え手順
表を全て選択
まずは、Wordで作成した表をマウスカーソルで全て範囲選択します。
選択範囲をコピー
選択して灰色になった部分の上で「右クリック」 > 「コピー」をクリック
もしくは、「Ctrl」+「C」を押下してコピーします。
Excelを開く
表のコピーができたら、Excelを開きます。
何らかの作業で元々Excelを開いている場合は混同しないように新しいファイルとして開きましょう。
Excelにコピーした表を張り付ける
Excelの任意のセル(今回はセルB2)をクリックして選択後、エクセルの上部にあるリボンタグ「ホーム」>「クリップボード」>「貼り付け」をクリック
または、「Ctrl」+「V」で貼り付けます。
張り付けた表をコピーする
WordからExcelに張り付けた表を再度コピーする必要があります。
①Excelに張り付けた表を全て範囲選択します。
②灰色になった部分の上で右クリック > 「コピー」をクリック
もしくは、「Ctrl」+「C」でコピーします。
コピーした表を行列を入れ替えて貼り付ける
①表があるセルより下のセルもしくは右のセルをクリック
今回、表より下にあるセル「B6」を指定しました。
②エクセルの上部にあるリボンタグ「ホーム」 > 「クリップボード」 > 「貼り付け」の「Ⅴ」の字の下印をクリック
すると、「行/列の入れ替え」が出てくるのでクリックします。
無事、行と列を入れ替えて張り付けることが出来ました。
きちんと、項目が横並びとなり対する実験結果が下へ追加される形となりました。
ExcelからWordにコピー&ペースト
最後に、入れ替わり後の表をコピーしてWordに張り付けてあげると、、、
行列を入れ替えた状態の表をWordに再現することが出来ました。
貼り付けられた表でも、今まで通り自由に行や列を増やすこともできます。
以上、行列入れ替えの方法でした!



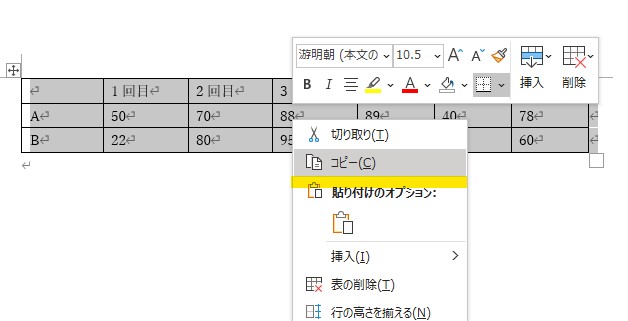
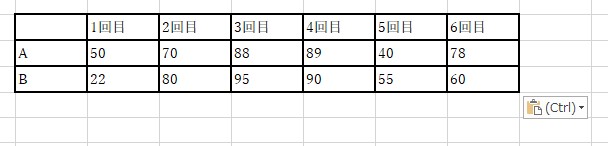

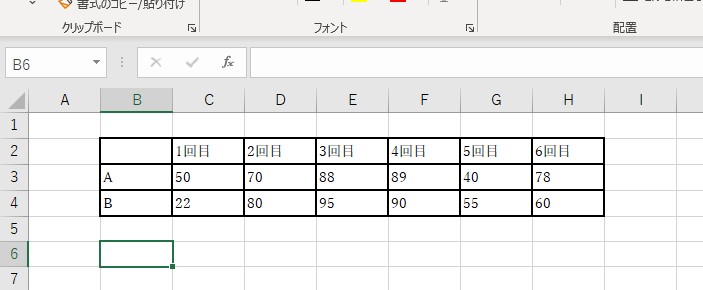
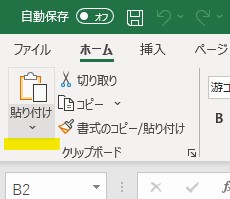
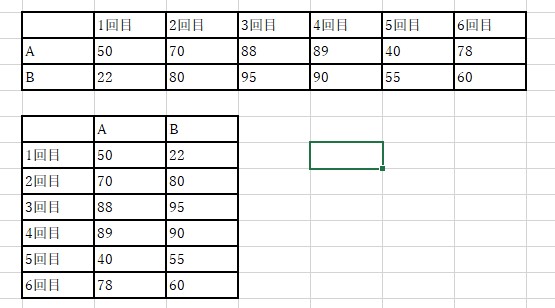
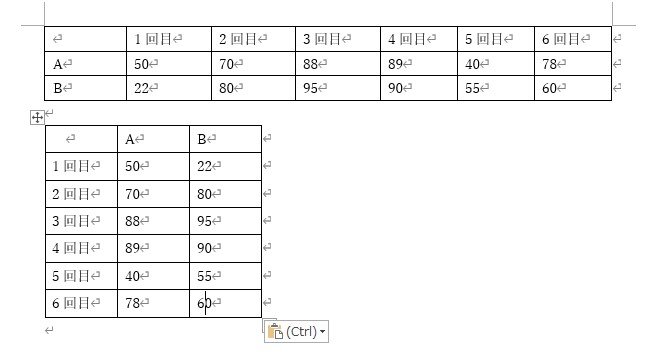
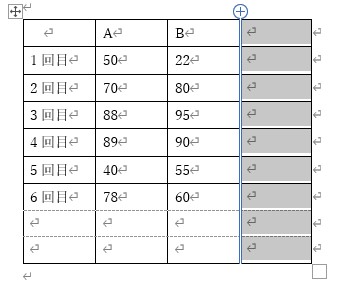


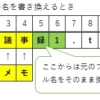
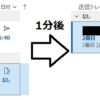


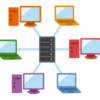

ディスカッション
コメント一覧
まだ、コメントがありません