【Outlook】インターネット セキュリティ警告の対処法
パソコンをつけっぱなしで放置してたら、急に以下のような警告メッセージが現れたので、この対処方法を紹介します。
| インターネットセキュリティ警告
接続しているサーバは、確認できないセキュリティ証明書を使用しています。 このサーバーの使用を続けますか? |
セキュリティ警告の原因確認
メッセージの文面を確認すると、Outlookがサーバーとの通信時に使用する証明書ファイルの有効期限が切れているとのことでした。
証明書をみて発行元を確認しましょう。
すると以下の様に、証明書を確認することが出来ます。
発行者の部分が「Apple Public Server RSA CA 12 – G1」との記載があり、有効期間が今日までになっていました。
私はiCloudメールをOutlookに設定しているので、iCloudのメールサーバーとの通信時に必要な証明書の期限切れが影響してセキュリティメッセージが出ていました。
確かにOutlookでもメールの送受信時にエラーが出ていました。。。
証明書を更新して、iCloudメールを使えるようにしていきましょう。
証明書の更新方法
原因確認時にインターネットセキュリティ警告メッセージから「証明書の表示」を選択して、証明書の画面を出しているので、その続きから証明書更新手順を紹介します。
- 「証明書のインストール(I)…」を選択します。
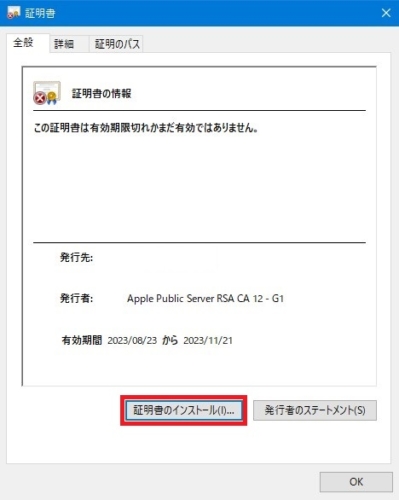
- 証明書のインポートウィザードの開始画面が表示されたら、「次へ(N)」を選択します。
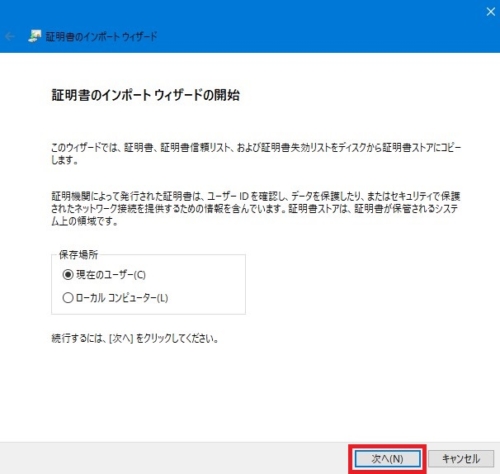
現在ログインしているWindowsユーザのみに証明書の更新を行いたい場合は「現在のユーザ(C)」を選択し、パソコン内の全Windowsユーザの証明書の更新を行いたい場合(管理者ユーザのみ可能)は「ローカルコンピュータ(L)」を選択します。 - 証明書ストア画面が表示されたら、「次へ(N)」を選択します。
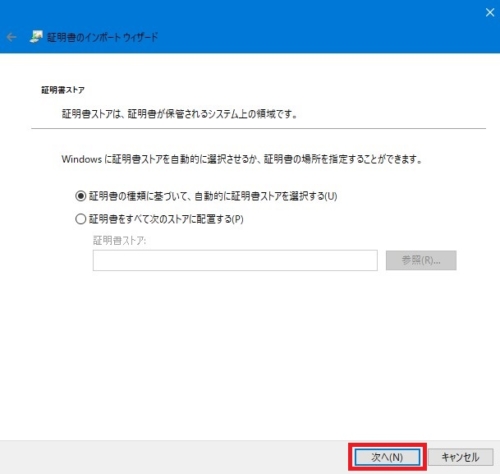
証明書の配置場所が指定されていない場合は、「証明書の種類に基づいて、自動的に証明書ストアを選択する(U)」で問題ありません。 - 証明書のインポートウィザードの完了画面が表示されたら「完了(F)」を選択します。
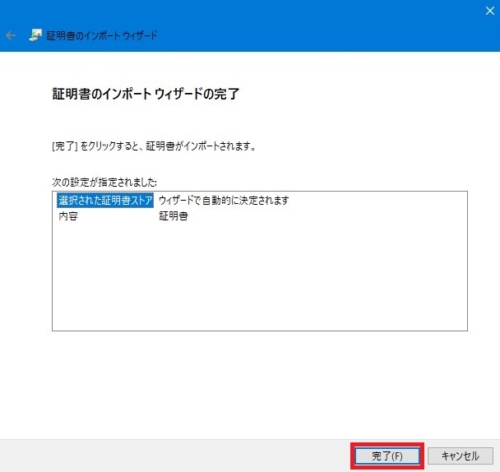
- インポートに問題が無ければ「正しくインポートされました」と表示されるので、「OK」を選択します。
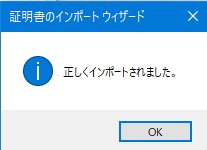
証明書更新後の確認はOutlookの左上にある送受信ボタンをクリックし、送受信エラーが起こらなければ証明書更新は完了です。
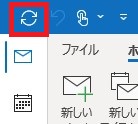
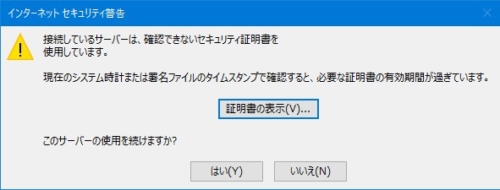
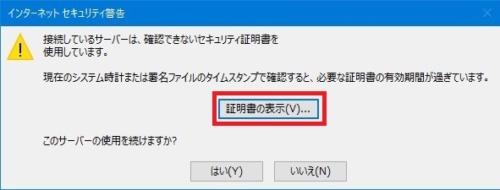
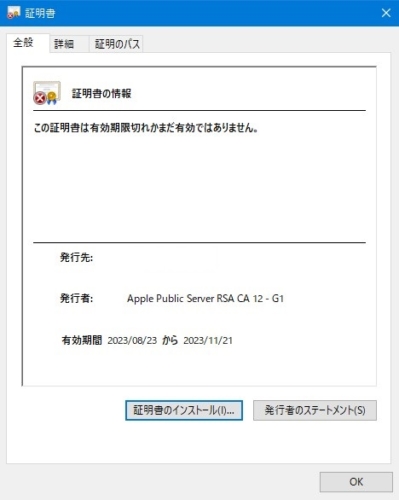



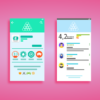


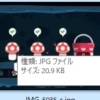


ディスカッション
コメント一覧
まだ、コメントがありません