【Outlook】メールの移行作業のやり方(エクスポートとインポート)【画像解説有】
先日、PCを買ったのでOutlookの移行手順のメモです。
環境
移行元・・・Outlook2013
移行先・・・Outlook Microsoft 365(旧:Office 365)
細かなズレはあるかもしれませんが、基本的な手順はどのバージョンでも同様となります。
手順
移行元
まずは移行元(Outlook 2013)の手順です。Outlook内にあるメール等のデータを引き出します。
①”ファイル”タブ内にある”開く/エクスポート”を開く
②”インポート/エクスポート”を選択
③”インポート/エクスポート ウィザード”内にある"ファイルにエクスポート"を選択ののち「次へ」をクリック
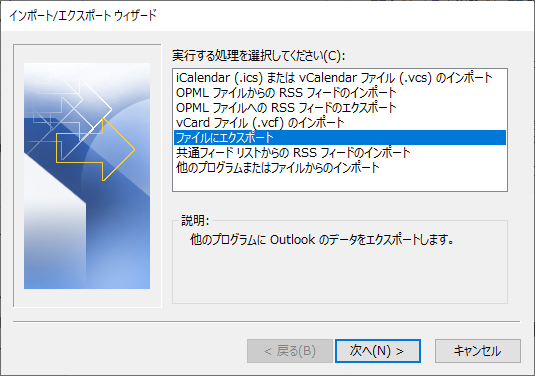
④Outlook データファイル (.pst)を選択して「次へ」
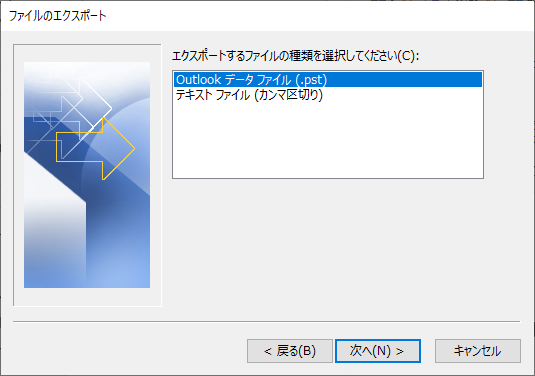
⑤エクスポートしたいファイルを選択して「次へ」
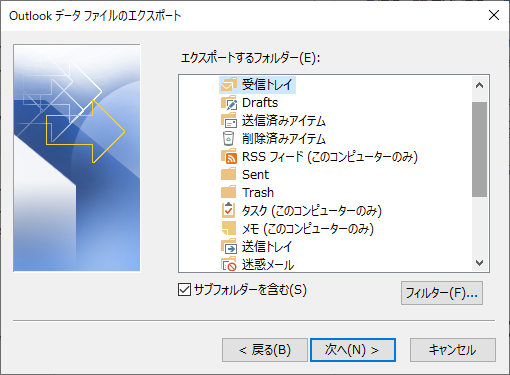
受信トレイや送信済みアイテムの他に、連絡先データ等も引き出せます。
「サブフォルダを含む」にチェックを入れてあげると選択したフォルダの配下にあるフォルダも取り出すが出来ます。
⑥エクスポート先のフォルダを選択し、保存するファイル名入力して「完了」をクリック
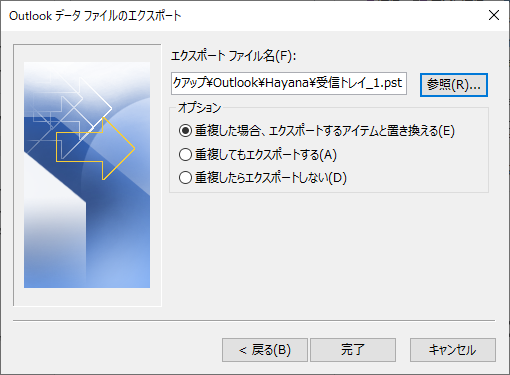
⑦パスワードを入力・再入力してファイルにかけるパスワードを生成します。
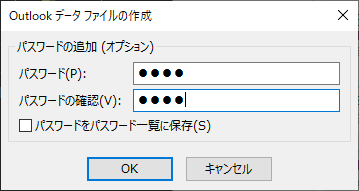
⑧パスワードを入力してOKをクリックすると、生成したデータのパスワードの確認がある為、先ほどの入力したパスワードを入力してOKをクリック
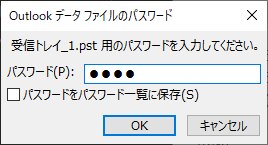
無事にOutlook内にあるデータをエクスポートさせることができました。
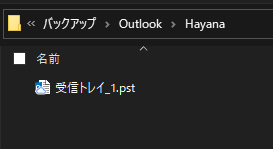
エクスポートしたデータの移動
データの移動はUSBを経由させる方法もありますが、移行作業となるとデータの移動回数も量も増えるのでGoogleドライブのファイルストリームを経由させる方法がおすすめです。
無料で使う場合は15GB制限ですが、2つのPCで1つのアカウントにログインしてファイルの共有することもできますし、ブラウザを経由する必要がないので直接エクスポート先に選ぶことも可能です。
動画や画像以外でしたら、Googleドライブなどのクラウドを経由して移行作業を行った方が断然楽です。
下のカードからセットアップ方法に飛べます。
移動先
データの移動が出来たら次は移行先(Outlook Microsoft 365)の手順です。移動してきたデータをOutlookに適用させます。
①”ファイル”タブ内にある”開く/エクスポート”を開く
②”インポート/エクスポート”を選択
③”インポート/エクスポート ウィザード”内にある"他のプログラムまたはファイルからのインポート"を選択ののち「次へ」をクリック
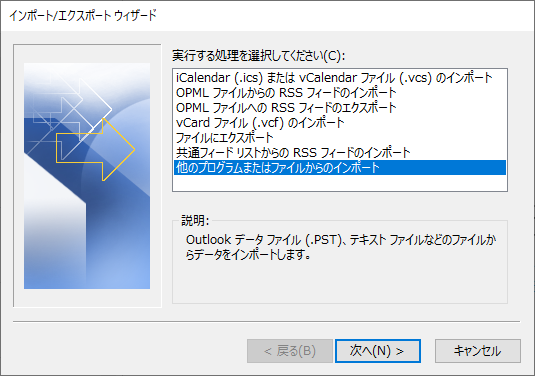
④Outlook データファイル (.pst)を選択して「次へ」
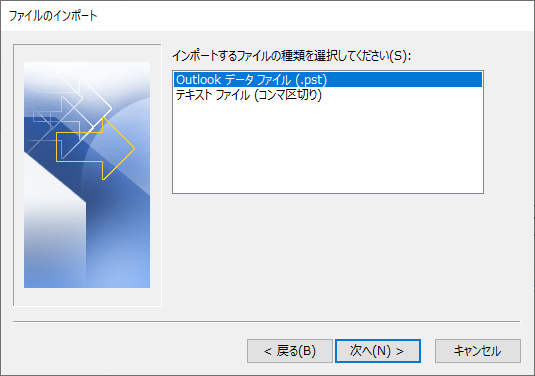
⑤移動してきたOutlookデータファイル選択します。
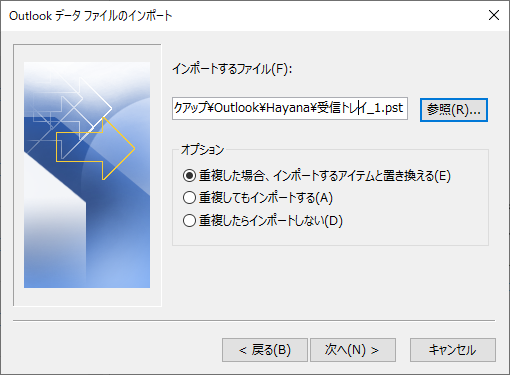
参照をクリックするとファイルエクスプローラが出るので、移動してきたデータがあるフォルダまでたどりデータを選択します。
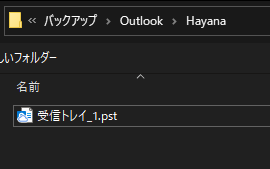
選択出来たら「開く」をクリックして”Outlookデータ ファイルのインポート”に戻り、選択したファイル名であることが確認出来たら、「次へ」をクリック
⑥パスワードの入力を求められたら、移行元でエクスポート時に設定したパスワードを入力
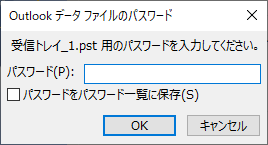
入力後「OK」をクリック
⑦インポート先を選択します。
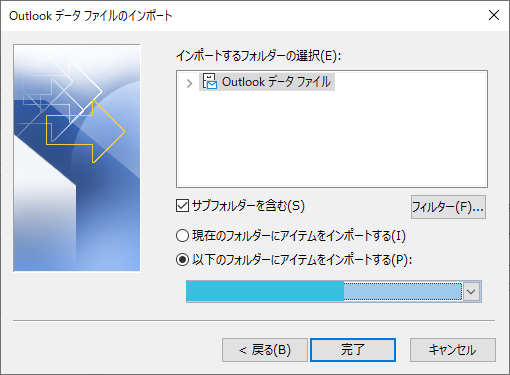
引き継ぎたいメールアドレス内に入れたい場合は、メールアドレスのログイン後に”以下のフォルダーにアイテムをインポートする”を選択後にプルダウンから引継ぐメールアドレスを選択すると、メールの場合は移行先で受信したメール続きとして配置されるため今まで通り自然な形でメールを管理できます。
| ラジオボタンの項目 | 保存先 |
| 現在のフォルダーにアイテムをインポートする。 | ”Outlookデータファイル”というメールアドレスとは別のフォルダにインポートされます。
配置場所関係なくとりあえず、データをインポートしたい場合はこちらでも問題ありません。 |
| 以下のフォルダーにアイテムをインポートする。 | プルダウンから移行先のメールアドレスを選択すると、そのメールアドレスでの移行前と同じフォルダにインポートされ、違和感なく引き継ぐことができます。 |
それぞれの選択が終わったら、「完了」をクリック
⑨引継ぎ先のフォルダ(受信トレイなど)を確認すると、今までのデータが配置されていると思います。
これでデータ移行作業の完了です。
連絡先なども同様の手順で移動できます。





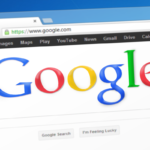


ディスカッション
コメント一覧
まだ、コメントがありません