【Excel】生年月日から年齢を自動で出力する方法!【時短術】
上司に振られた仕事が、、、
「社員1600人分の生年月日が書いてあるファイルがあるから全部年齢に直しといて。量が多いから1日使っていいよ!」
だったとしたら、皆さんどうします?
1日貰っているのでのんびり一つ一つ手で書き込むという力技もあるかもしれません。
が、、、ミスも起こりやすいし、何といっても1日もらっているとはいえ、中々の苦行ですよね。
私は飽き性なので50件もやりたくない。。。
ですが、私には上司からの仕事がこのように聞こえます。
今日仕事ないから自由にしてていいよ!
けど、何もしないのは部長に怒られるから建前上の仕事は振っておくね!
神上司!
生年月日から年齢を出す工程を自動で出来たら1分もかかりません。
今回は、Excelを使用して生年月日から年齢を自動で出す方法を紹介します。
使用するサンプルデータ
規則性の無い生年月日データ1600件です。
本来であればIDとか氏名とかの情報があるのが普通ですが、省略します。
ランダムな生年月日を一気に作成する方法も紹介しています。
これを手動でやっていくって考えるだけで吐き気が。。。
生年月日から年齢を自動で出す手順
年齢を出したいセルにDATEDIF関数を使用します。
今回の場合はまずB1セルにDATEDIF関数を使用しましょう。
DATEDIF関数を使用して生年月日の年齢を出す。
公式の説明ではこのように記載されています。
| 説明 | 2 つの日付の間の日数、月数、または年数を計算します。 |
| 書式 | =DATEDIF(開始日,終了日,単位) |
つまり、この関数は日付の引き算してくれる関数です。
「単位」に当たる引数には経過した「年数、月数、日数」のいずれかを出力することが出来ます。
今回は年齢なので単位の部分には経過した年数が出るように設定するのでB1セルには以下の様に記載します。
例:2023年1月1日時点での年齢を出す関数
=DATEDIF(A1,"2023/1/1″,"Y")
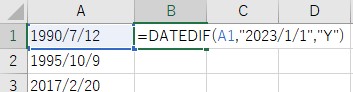
それぞれの引数の説明
| 引数 | 値 | 説明 |
| 開始日 | A1 | A1セルに記載している"1990/7/12″を使用します。 |
| 終了日 | “2023/1/1" | 2023/1/1時点の年齢を出します。 |
| 単位 | “Y" | 年齢つまり何年経過しているかを出力するのでYearを表す"Y"を使用します。 |
引数に記載する値にセルや関数を使用せず、文字として記載したい場合は値を"(ダブルクオーテーション)で囲います。
終了日の引数を今日にしたい場合
終了日を手打ちするのではなく今現在の日付を使いたい場合は、TODAY()関数を使用します。
使用例
=DATEDIF(A1,TODAY(),"Y")
月齢や経過日数を表示させたい場合
年齢ではなく、月齢(経過月数)や経過日数を表示したい場合は、DATEDIF関数の単位に当たる引数を変更します。
| 表示単位 | 値 | 使用例 |
| 月齢(経過月数) | “M" | =DATEDIF(A1,"2023/1/1″,“M") |
| 経過日数 | “D" | =DATEDIF(A1,"2023/1/1″,“D") |
残り1599件分の年齢を一気に出す
B1セルを選択後に現れる右下の「■(フィルハンドル)」にマウスカーソルを移動し、カーソルを十字にします。
↓
この状態でダブルクリックします。
すると残りの1599件分の年齢が一気に出力されました!
手作業だと順調にいって1件5秒の場合で2時間越えですが、今回の方法だと関数を打ってフィルハンドルをダブルクリックするだけなので1分もかかりません。
エクセル兄さんが教える 世界一わかりやすいMOS教室

Amazonで購入
楽天で購入
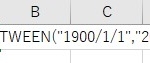
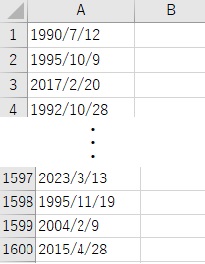
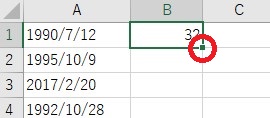
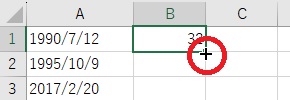
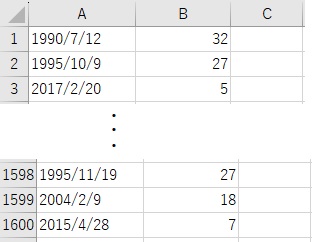
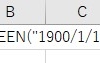




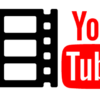


ディスカッション
コメント一覧
まだ、コメントがありません